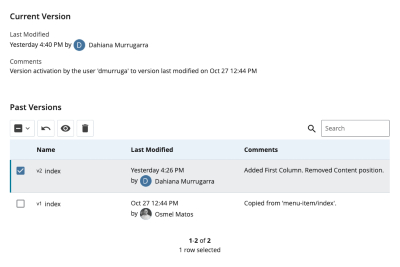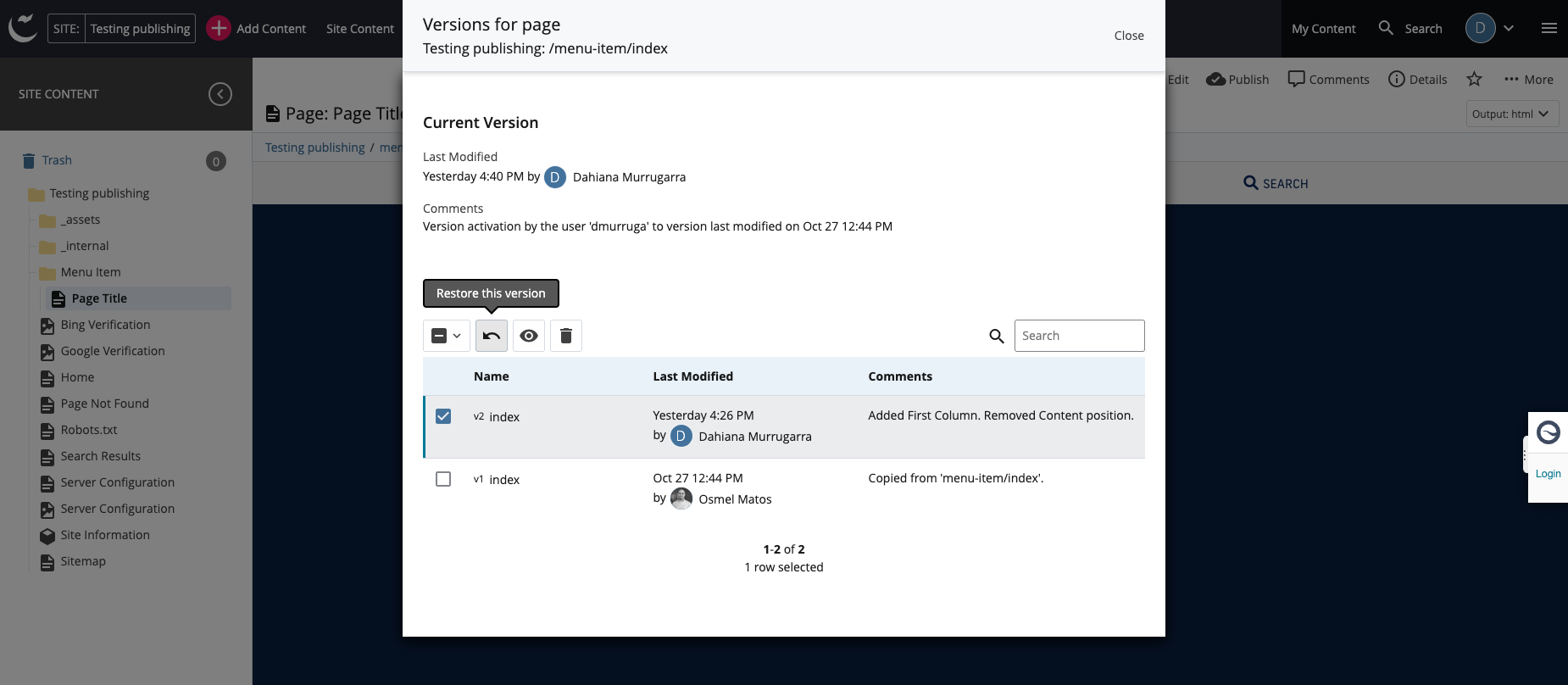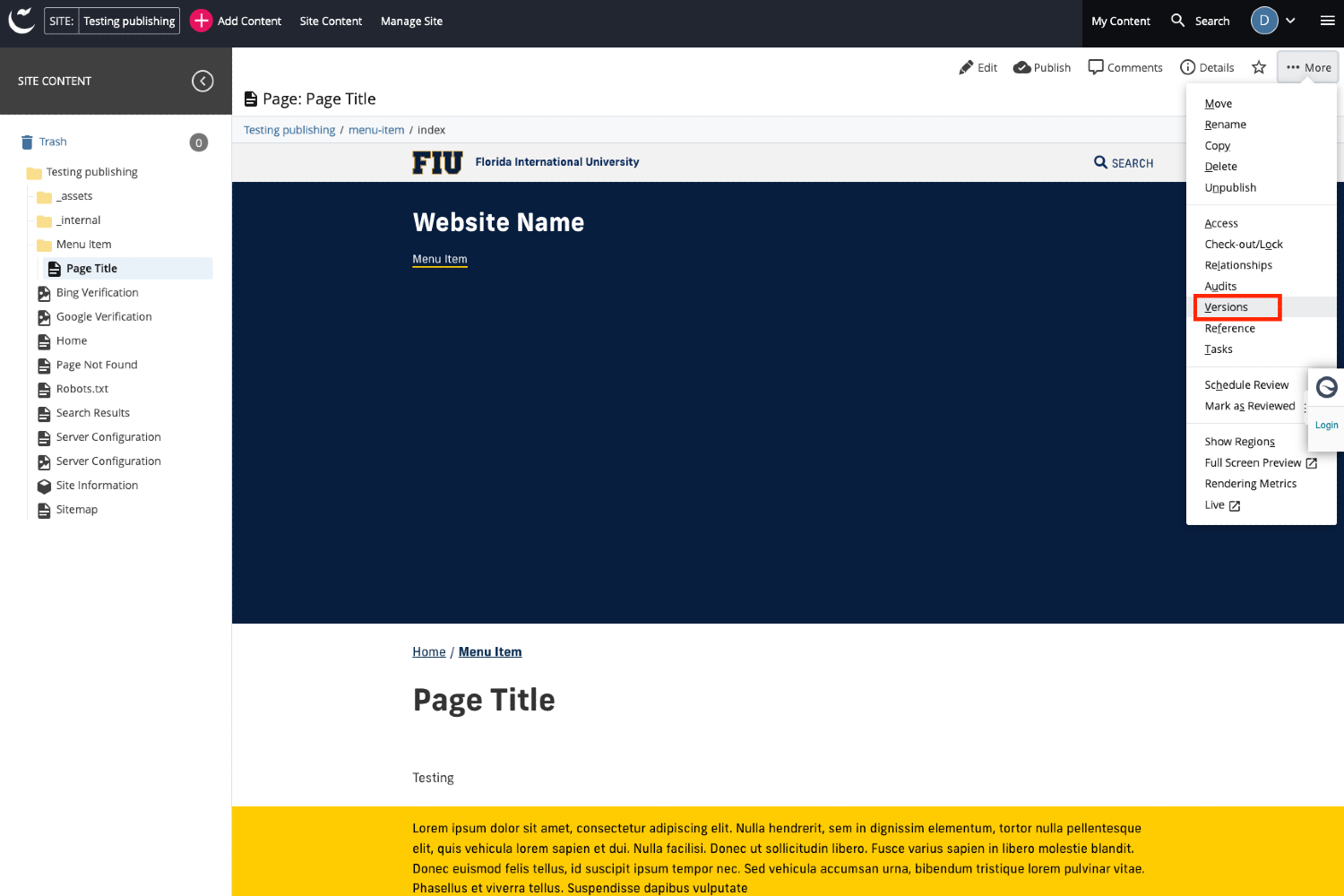Cascade provides powerful tools for creating, organizing, and publishing web content at FIU. One of these essential, but little-known, features is the ability to restore previous versions of a page.
Whether you've made unintended changes, lost important content, or simply want to see past iterations of your page, knowing how to restore a previous version in Cascade can save you time.
What is considered a "version" in Cascade?
Before reviewing how to restore previous versions of a page in Cascade, it is important to note what Cascade considers a “version.”
Every time you click the Submit button, a new version of your page is created. With that in mind, it is best to use the "Preview Draft" button until you are ready to create a version of the page with a "Submit." The more you click "Submit," the more versions are created and the less useful the previous versions function becomes. Note that Cascade only maintains 10 versions of the page (the current and nine previous).
Accessing previous versions of your page
1. Access Cascade
Log in to Cascade and navigate to the page you wish to restore to a previous version. This could be the homepage or any other page you have previously created.bjkldfsdlk
2. Locate the versions feature
Navigate to your page in Cascade, click on the “More” button at the top-right corner of your screen, and select “Versions.”
You can also right click on the page in the list of pages to find the Versions link.
3. Review the version history
When you access the version history of the selected page, a list of past versions will appear.
This list provides information such as the date, time and author associated with each version. The “Comments” column highlights the changes made to the page in that version, though many times it displays what seems more like technical information rather than exact content changes.
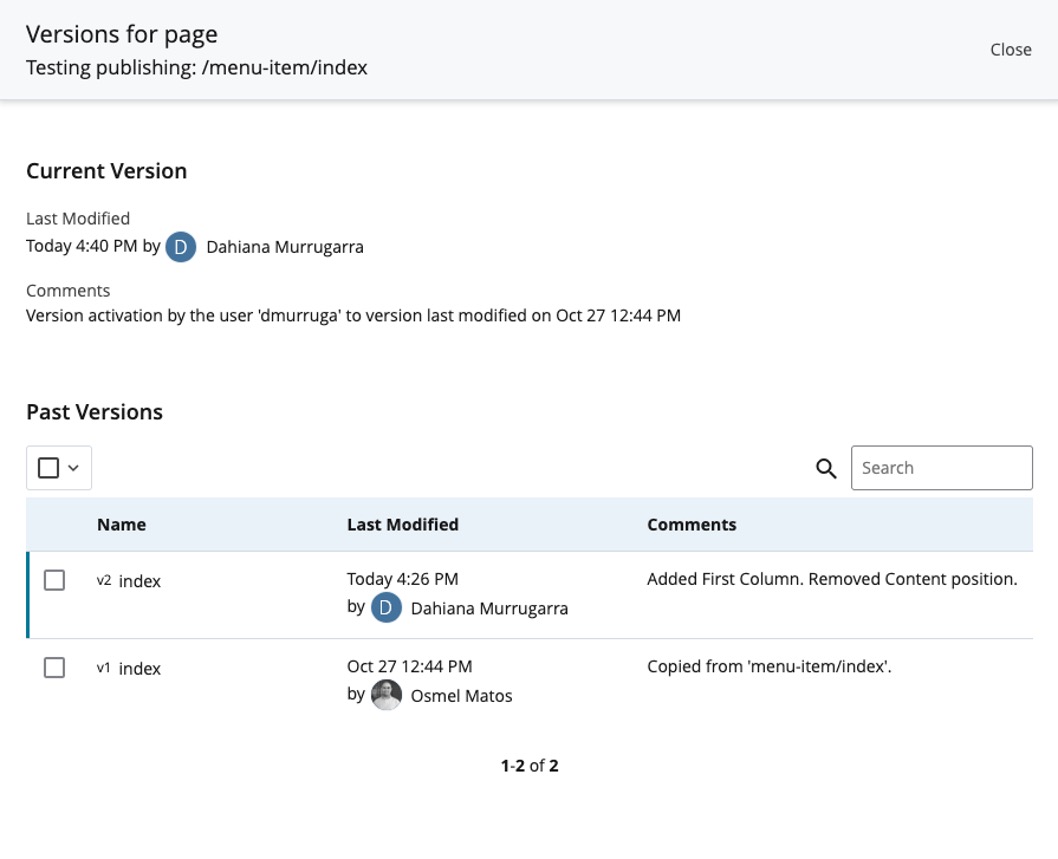
4. Selecting the version to restore
Carefully review the list of versions and select the one you wish to restore. Pay attention to the details provided to ensure you are selecting the correct version. If you are not sure which version you want to restore or wish to preview it, check the box of the version, and click the eye icon to compare this version with the current one
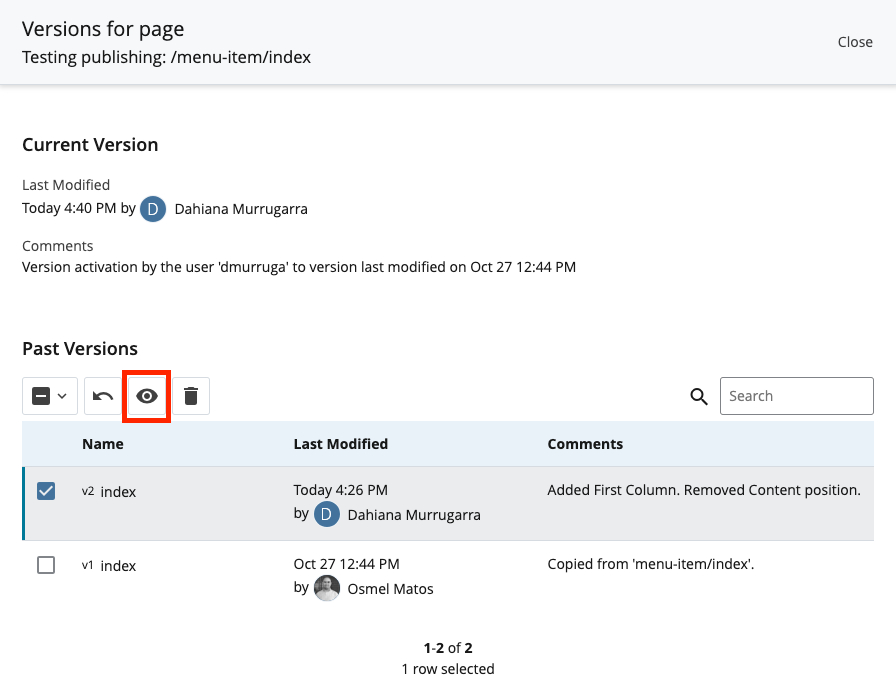
5. Confirming the restoration
After confirming that you have selected the correct version, you can proceed with restoring the page by clicking on the arrow icon, right next to the “Preview” button.
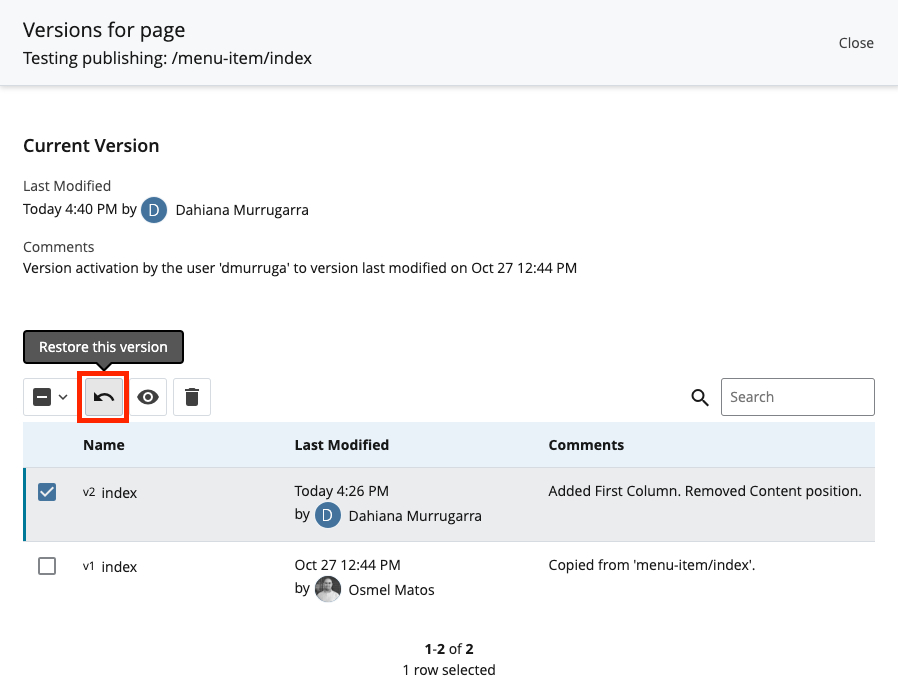
6. Saving and publishing your changes
Review the restored version of the page to make sure that everything is in order. Make any necessary edits if required. Once you are satisfied with the changes, submit them, and publish the page to make it live on your site.
Things to remember
- When finished on a set of changes for a page, it is best to select “Preview Draft,” rather than submitting directly. This will give you an opportunity to make additional changes without creating a new version.
- Cascade will only store 10 versions of a page, one current and nine previous.
- When restoring a version, the current version will drop down to the most-recent version.