The code snippets below can be conveniently copied and pasted for a variety of things in Cascade.
Open Page in Cascade Bookmarks
Editing your pages in Cascade has never been easier with our Cascade bookmarks!
With the click of a button, users can now edit their site while viewing it live. No more having to sign in, navigate to your site and then the specific page you want to edit. Save time by creating your bookmark today!
Note: These instructions are for Google Chrome and Firefox browsers.
Creating the Open in Cascade bookmark
The Open in Cascade bookmark will open the given page in a new tab within Cascade, but will not open the edit screen. To create the Open in Cascade bookmark:
- Create a new bookmark in your browser by right-clicking on the bookmark bar and selecting Add Page.
- On the flyout, give your bookmark a name. We recommend naming it "Open in Cascade".
- For the URL, copy and paste the code below:
javascript:(function(){var cascadeURL='https://cascade.fiu.edu/entity/open.act?type=page&id=';var cascadeID=$('meta[name=id]').attr('content');window.open(cascadeURL+cascadeID);})();
Creating the Edit in Cascade bookmark
The Edit in Cascade bookmark will open the given page in a new tab within Cascade and take you directly to the edit screen. To create the Edit in Cascade bookmark:
- Create a new bookmark in your browser by right-clicking on the bookmark bar and selecting Add Page.
- On the flyout, give your bookmark a name. We recommend naming it "Edit in Cascade".
- For the URL, copy and paste the code below:
javascript:if( typeof $('meta[name=id]').attr("content") !== "undefined" ){window.open("https://cascade.fiu.edu/entity/open.act?action=edit&type=page&id="+$(%27meta[name=id]%27).attr("content"));}
Once you're done, click save. Your new bookmark will appear on your bookmarks bar in your browser.
Link & Button Styles
Primary call to action (CTA)
If you want to include a call to action link without using the call to action content area, you can use the code below to create the same effect on the link text.
<p>
<a class="cta-link-primary" href="Insert URL Here">Insert Link Text Here</a>
</p>The final result will look like this:
Buttons
Need to bring attention to a call to action on your page? Try one of our buttons!
Simply copy and paste any of the codes below into the source code of the page you are editing.
<a href="#" class="button button--blue">Blue button</a>
<a href="#" class="button button--outline">Blue outline button</a>
<a href="#" class="button button--gold">Gold button</a>
<a href="#" class="button button--cyan">Cyan button</a>
<a href="#" class="button button--red">Red button</a>
<a href="#" class="button button--magenta">Magenta button</a>
Accessible video embed
You can insert videos in any content area with a WYSIWYG editor. A complete video embed code should look something like this:
<div class="flex-video widescreen">
<iframe
title="Video FIU commercial"
width="560"
height="315"
src="https://www.youtube.com/embed/O6DBjrWDZr4"
allowfullscreen
loading="lazy">
</iframe>
</div>
Use the embed code for YouTube, Vimeo or another online player and place it inside the code below:
<div class="flex-video widescreen">
<!-- Insert video embed code here -->
</div>
Remember to add the title of the video you're embedding as well as the code to optimize the loading speed on the webpage.
Video Title
The following code is used to give your video a title. This is a crucial element of accessibility, so make sure to always include a title for any embedded videos.
Right after the text that says <iframe paste the following code:
title="VIDEO TITLE"
Replace the uppercase text with a descriptive title of the video. Usually, the actual video's title is fine. However, if the video has a generic name like "Astronomy video," rewrite to it to give a clearer picture of what the video contains, like "Astronomy lecture by Dr. Person on March 45th, 2077."
Video Loading
The following code is used to optimize the speed of your webpage. Lazy loading will decrease the initial load time of any webpage. Right after the text that says <iframe paste the following code:
loading="lazy"
Energy lines class
Users can now add energy lines to any content block! No more having to use the CTA component to add color to your page.
Simply copy and paste any of the codes below into the source code of the page you are editing.
<img class="energize-media--cyan--left" width="600" src="fiu.jpg" alt="" />
<img class="energize-media--cyan--right" width="600" src="fiu.jpg" alt="" />
<img class="energize-media--magenta--left" width="600" src="fiu.jpg" alt="" />
<img class="energize-media--magenta--right" width="600" src="fiu.jpg" alt="" />
Social media links
Add a row of icons that link to your social media accounts. Currently, we have social media icons for Instagram, LinkedIn, Facebook, X (formerly known as Twitter), YouTube and Flicker.
The final result looks like this:
Copy the code below and replace the link with the URL for your accounts:
<ul aria-label="Social Networks" class="social-media">
<li>
<a href="https://www.instagram.com/fiuinstagram/" rel="noopener noreferrer" target="_blank">
<span class="show-for-sr">Follow FIU on Instagram</span>
<span aria-hidden="true" class="fa-brands fa-instagram"></span>
</a>
</li>
<li>
<a href="https://www.linkedin.com/school/florida-international-university/" rel="noopener noreferrer" target="_blank">
<span class="show-for-sr">Follow FIU on LinkedIn</span>
<span aria-hidden="true" class="fa-brands fa-linkedin"></span>
</a>
</li>
<li>
<a href="https://www.facebook.com/floridainternational" rel="noopener noreferrer" target="_blank">
<span class="show-for-sr">Follow FIU on Facebook</span>
<span aria-hidden="true" class="fa-brands fa-facebook"></span>
</a>
</li>
<li>
<a href="https://twitter.com/fiu" rel="noopener noreferrer" target="_blank">
<span class="show-for-sr">Follow FIU on Twitter</span>
<span aria-hidden="true" class="fa-brands fa-x-twitter"></span>
</a>
</li>
<li>
<a href="https://www.youtube.com/user/FloridaInternational" rel="noopener noreferrer" target="_blank">
<span class="show-for-sr">Follow FIU on YouTube</span>
<span aria-hidden="true" class="fa-brands fa-youtube"></span>
</a>
</li>
<li>
<a href="https://flickr.com/photos/fiu" rel="noopener noreferrer" target="_blank">
<span class="show-for-sr">Follow FIU on Flickr</span>
<span aria-hidden="true" class="fa-brands fa-flickr"></span>
</a>
</li>
</ul>
Tables
Tables are a great way to organize information in a digestible way. They are typically used to display important dates and numerical data. Do not make tables with more than 4 columns (to accommodate smaller screens).
Keep in mind that tables are not automatically accessible to screen readers, so please minimize table use and take the appropriate steps for best accessibility.
| Table Header | |
|---|---|
| Header Cell 1 | Header Cell 2 |
| Item 1 | Item 3 |
| Item 2 | Item 4 |
Open Page in Webforms Bookmarks
Editing your web form has never been easier with our bookmarks!
With the click of a button, users can now edit their web forms while viewing them live. No more having to sign in and search for your form, navigate to your web form and then use the bookmark to be sent to the exact page where your web form should be. Save time by creating your bookmark today!
Note: These instructions work for Google Chrome and Firefox browsers.
Creating the Open in Webforms bookmark
The Open in Webforms bookmark will open the given form in a new tab (click the bookmark while viewing any existing web form). You will be directed to the webforms main page with the specific form in view, not requiring you to search for it.
To create the Open in Webforms bookmark:
- Create a new bookmark in your browser by right-clicking on the bookmark bar and selecting Add Page.
- On the flyout, give your bookmark a name. We recommend naming it Open in Webforms.
- For the URL, copy and paste the code below:
javascript:(function() { var url = window.location.href; var urlObject = new URL(url); var id = urlObject.searchParams.get("id"); if (id) { var newUrl = "https://webforms.fiu.edu/manage_forms.php?id=" + id; window.open(newUrl); } })();
Creating a specified Edit in Webforms bookmark
You can create a more specific bookmark to take you to the different editing pages for any web form (Entries, Edit, Notifications, etc.).
To create the Edit in Webforms bookmark:
- Create a new bookmark in your browser by right-clicking on the bookmark bar and selecting Add Page.
- On the flyout, give your bookmark a name. We recommend using something similar to what page your bookmark is heading to, i.e., Edit in Webforms, Entries in Webforms, etc.
- For the URL, copy and paste the code with the specific page you want to go to:
Once you're done, click save. Your new bookmark will appear on your bookmarks bar in your browser.
Happy editing!
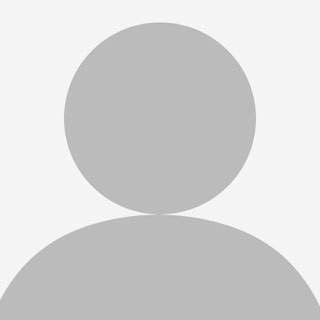
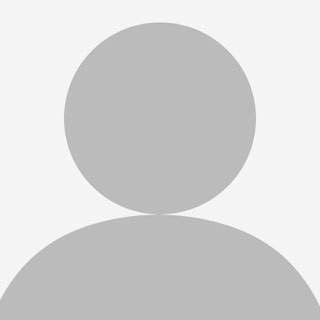
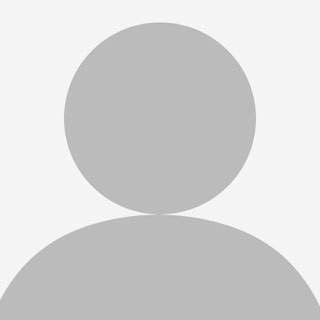
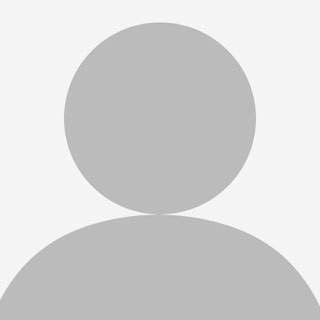
The different styles can be achieved by using one of our four different classes:
class="round-media"
class="round-media-blue"
class="round-media-cyan-gradient"
class="round-media-magenta-gradient"
Using this template, change the (style-here) text to the appropriate class name you want:
<div class="(style-here)" style="width: 9.375em;">
<img alt="" class="" height="" src="" width="" />
</div>You can opt to to use this class for media other than a headshot. The size of the image will expand to the size of the container (parent div).
You can adjust the size of the image by changing the width of the parent div or by separating the content with multiple columns. We recommend using 'em' or '%' values, here's an example using 15.125em or 25% for the width

Horizontal Rule
You can use a horizontal rule any time you need to break up a piece of content within a single block. Typically, the <hr> is used to separate text when there is a change in theme from one paragraph to the next.
If you want to change the color of your <hr>, you can use the following classes.
<hr class="fiu-border-gold" />
<hr class="fiu-border-blue" />
<hr class="fiu-border-magenta" />
<hr class="fiu-border-cyan" />
<hr class="fiu-border-gray" />
<hr class="fiu-border-white" />
Looking for something else?
If you're looking for code to do something that is not demonstrated here, please email the Digital Communications team so we can add it to this page.