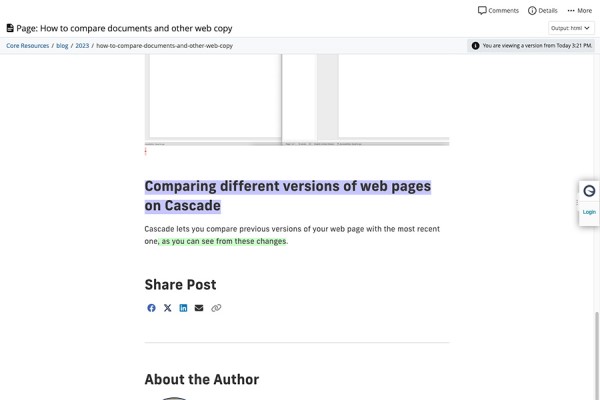In a digital world filled with automation, many of us still rely on manual methods for reviewing our content, when many apps, including some we use every day, provide comparison features.
Comparing short text with Diffchecker
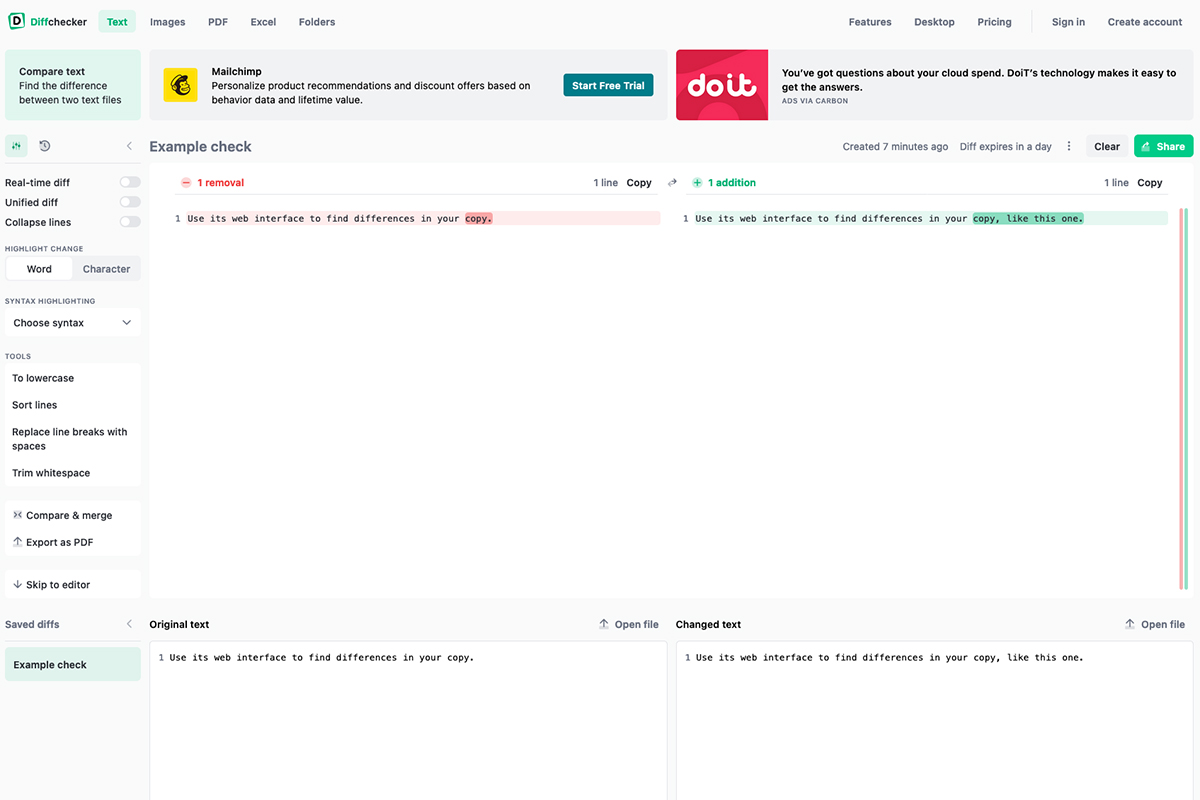
Diffchecker is an excellent (and free) tool for comparing short lines of text. Diffchecker's straightforward interface only requires you to drag and drop the text you want to compare into its web app. You can also link to your DIFF by using the Share button in the top-right corner.
While some of the more comprehensive features require a subscription, the free version has everything most of us need to quickly compare some snippets of code or a few paragraphs of copy.
Comparing documents with Microsoft Word
Microsoft Word provides a handy way to compare two (or more) different documents. This can be especially helpful for anyone working on a project with multiple drafts or collaborating with multiple users on the same document.
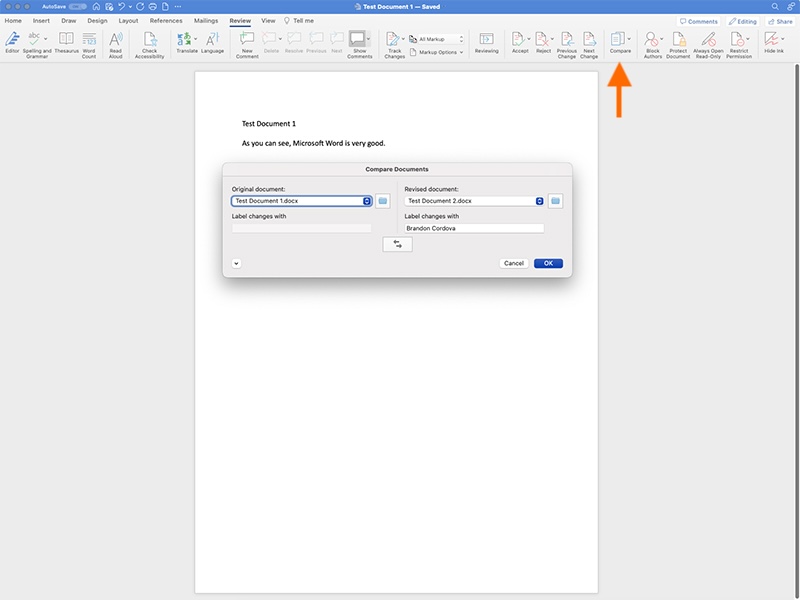
By clicking the Review tab and then the Compare button, you can select the "before" and "after" documents, as well as who you want to attribute changes to. The name of the attributed person will appear next to any changes, letting everyone working on the document know who was responsible for which revisions.
The small down arrow in the bottom-left of the Compare Documents window lets you access a dropdown menu, where you can change settings on what's being compared and whether you want the changes in the current, revised or entirely new document.
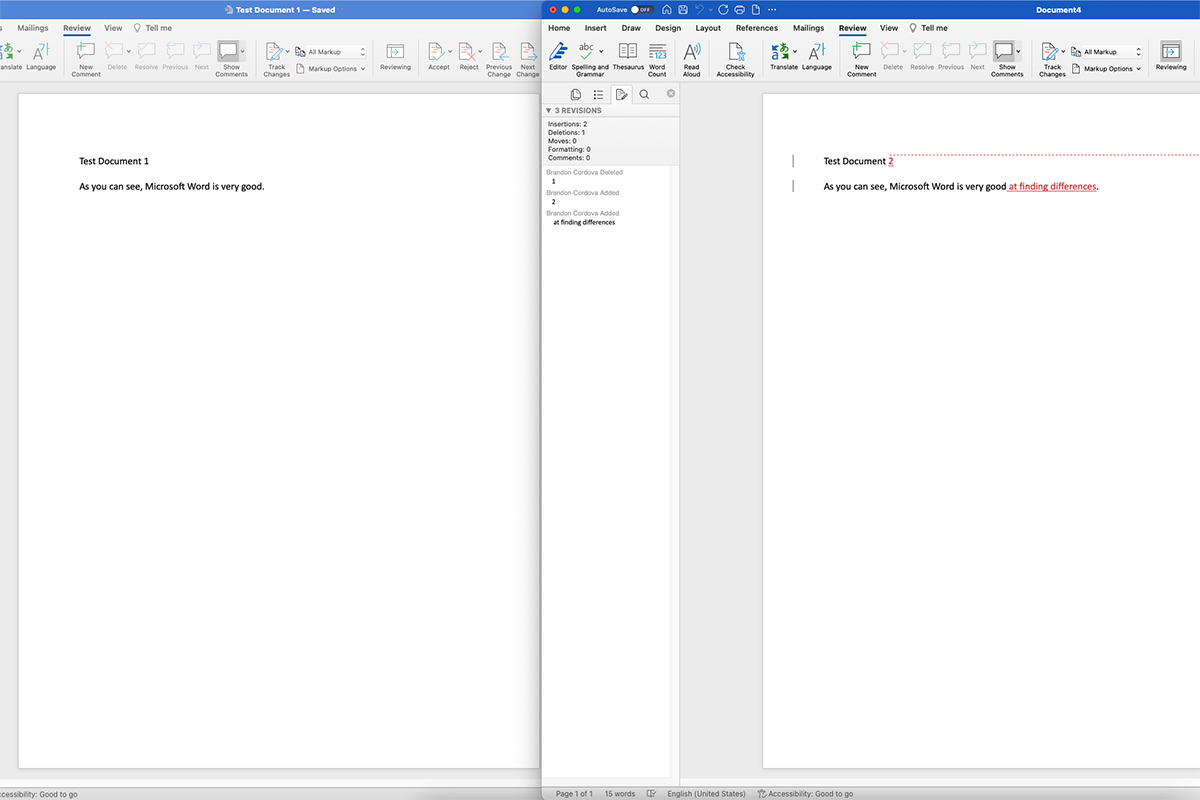
Comparing different versions of web pages on Cascade
We have previously explained how to restore old versions of your web page on Cascade, but what we didn't mention is that you can also compare different versions of web pages. Using the same Versions menu we described in our previous blog post, you can see all the differences between two pages, conveniently highlighted and color-coded.
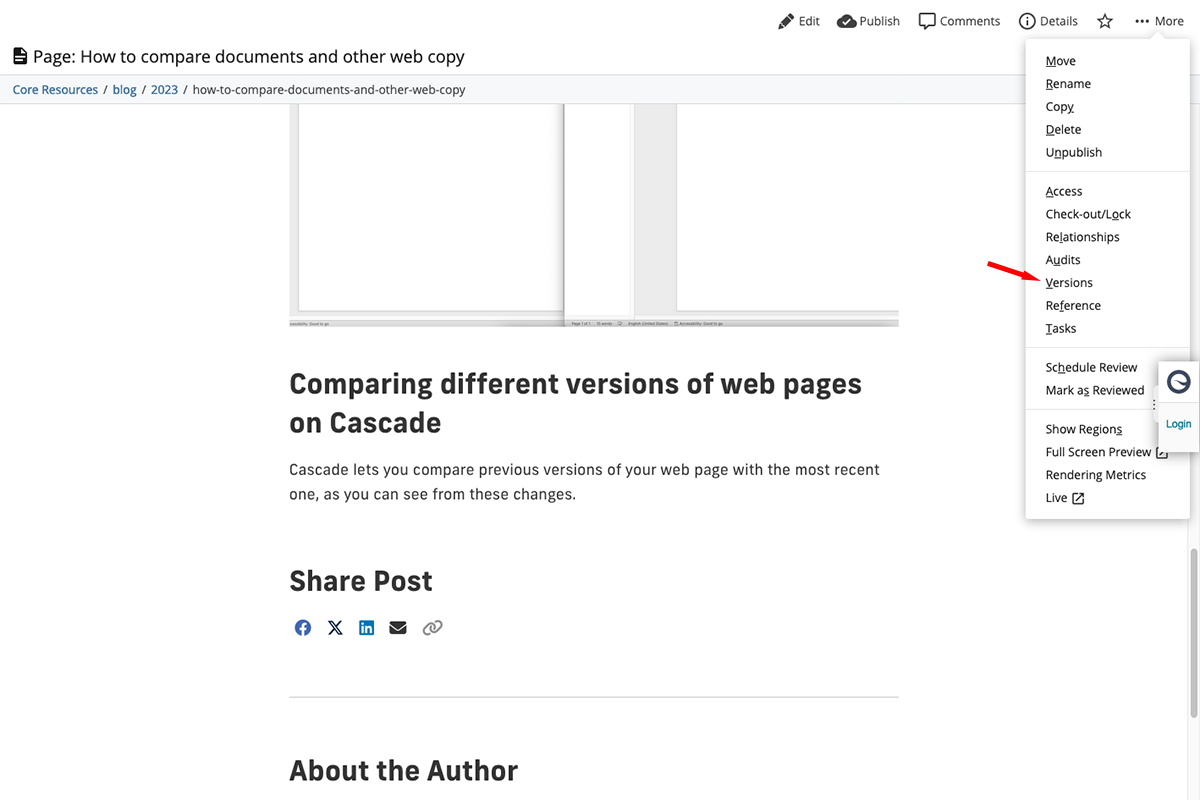
Clicking More in the top-right corner will open a dropdown menu where you can click Versions to see the last ten versions of your web page.
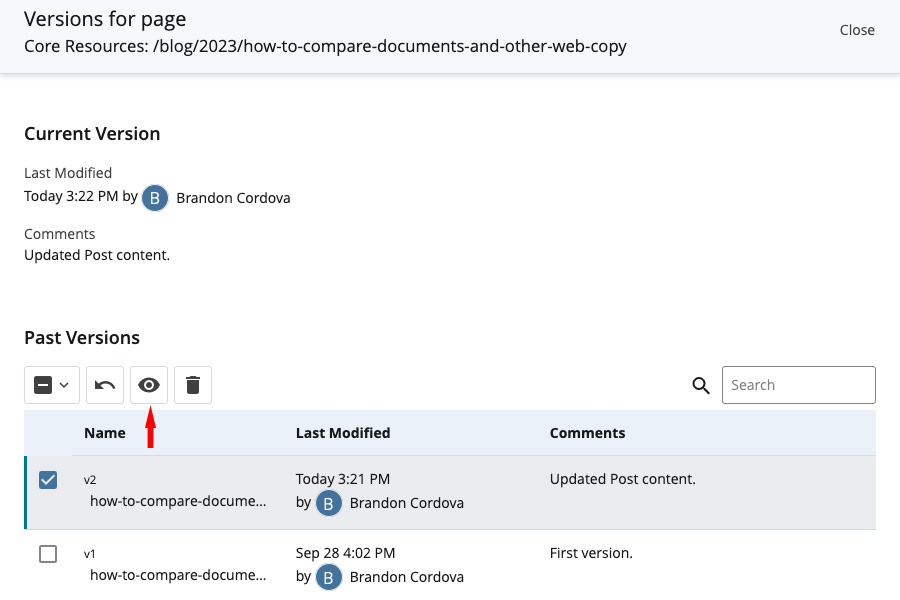
You should see a list of all the previous versions of your web page, with version name, the date they were last modified and any comments you may have written when submitting them. Click the version you want to compare and then click the eye icon to compare it with your current web page.
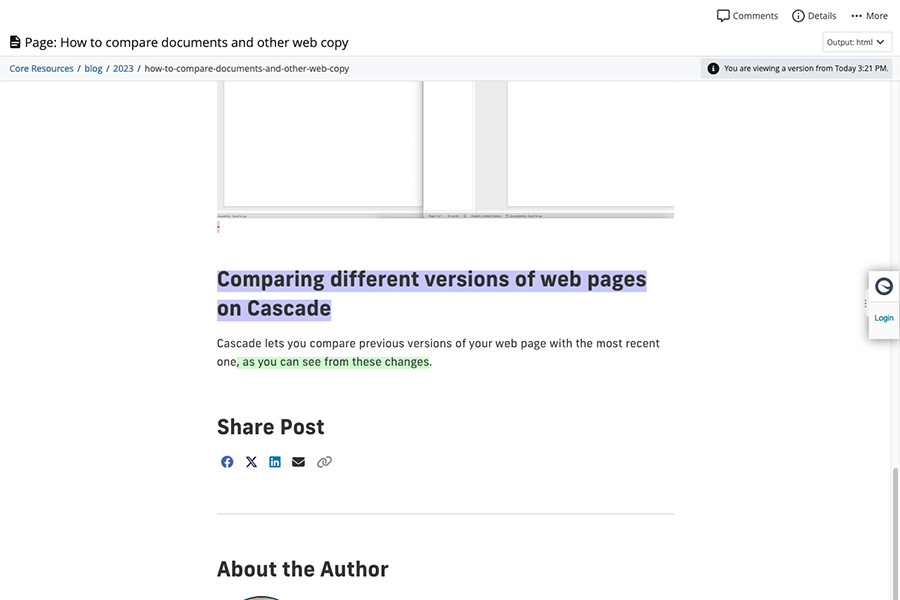
A new Cascade page will load with all the differences between the two versions highlighted, with added text in green, removed text in red and style/formatting changes in purple.
The next time you're collaborating on a Word document or deciding which draft of your Cascade web page you want published, use these tools and spare yourself the trouble of reviewing line-by-line!