If you find yourself seeing old content, styles or images on a page you recently updated, you may need to give the page a hard refresh.
A hard refresh completely refreshes a webpage by prompting your web browser to ignore the cached files it has previously saved for that site and instead download all files (like images and styles) freshly. This insures that you get the most up-to-date version of the website.
What is Browser Cache?
Browser cache refers to the storage area where your web browser saves small files on your computer when you visit a website. This allows the site to load more quickly the next time you access it. However, there are instances when your browser may display outdated cached content instead of the latest files. By clearing your cache, you enhance your browser's performance and enable websites to present updated content.
Note: Simply clicking the "Refresh" arrow in your browser's address bar does not perform a hard refresh. Here's how to clear your cache with a hard refresh across various browsers:
Google Chrome & Firefox
Windows/Linux:
- Hold down Ctrl and click the Reload button.
- Or, Hold down Ctrl and press F5.
Mac OS:
- Hold down ⌘ Cmd and ⇧ Shift key and then press R.
- Or, hold ⇧ Shift and click the Reload button.
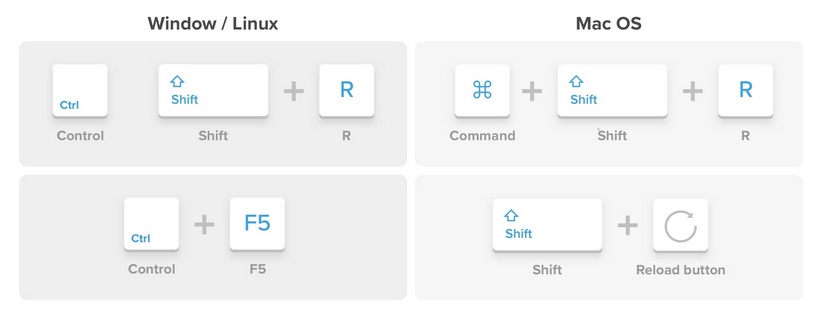
Safari (Mac)
- Go to Safari > Empty Cache, or hit Opt + ⌘ Cmd + E
- To refresh, click the refresh button on the address bar or press ⌘ Cmd + R

Internet Explorer/Microsoft Edge (Windows)
- Hold the Ctrl key and click the Refresh button.
- Or, hold the Ctrl key and press the F5 key.

Clearing your cookies
If a hard refresh is not doing the trick, you can follow our steps from a previous blog post: How to clear your cookies.