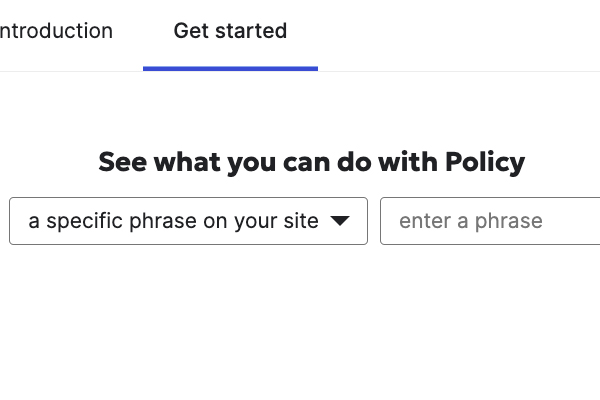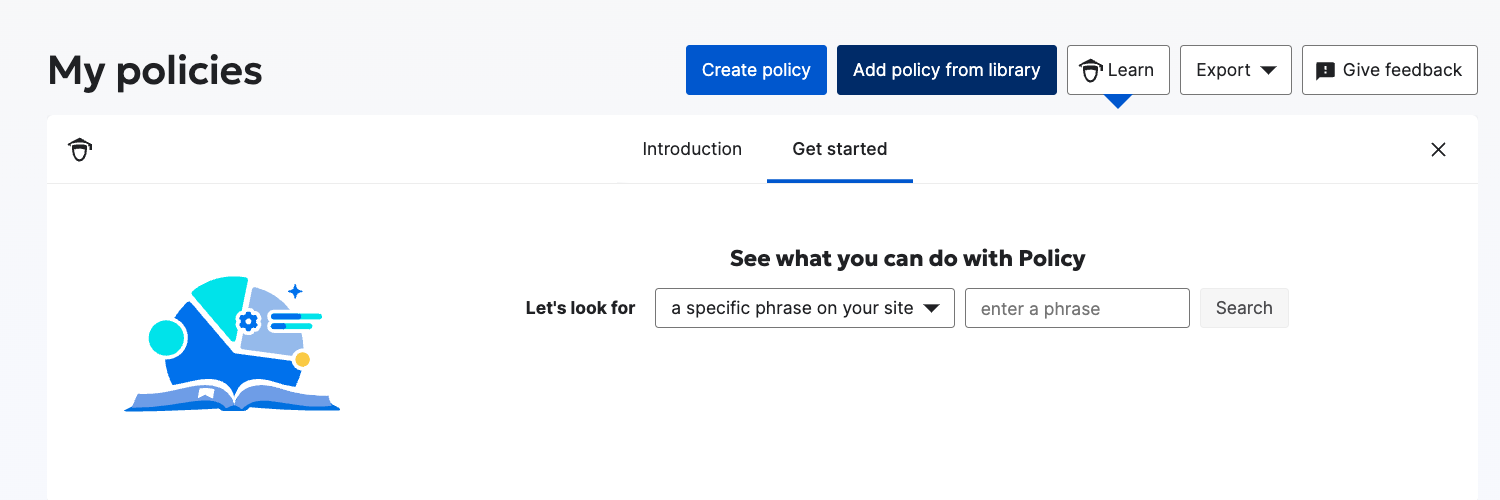Siteimprove’s (SI) Policy feature makes managing your website content easy. With a policy, you can flag certain words, documents or media files you want to review across your site. SI scans your website and lists every page where the matched content appears, along with the number of times it’s mentioned.
Think of it like a website-wide search tool but one that helps you maintain consistency and control. You can create a policy that is as simple or as detailed as you need. There’s no limit to how many you can set up.
Setting up a policy is easy. Let’s get started!
Creating a policy
1. After you’ve logged in to Siteimprove, click Policy > My policies.
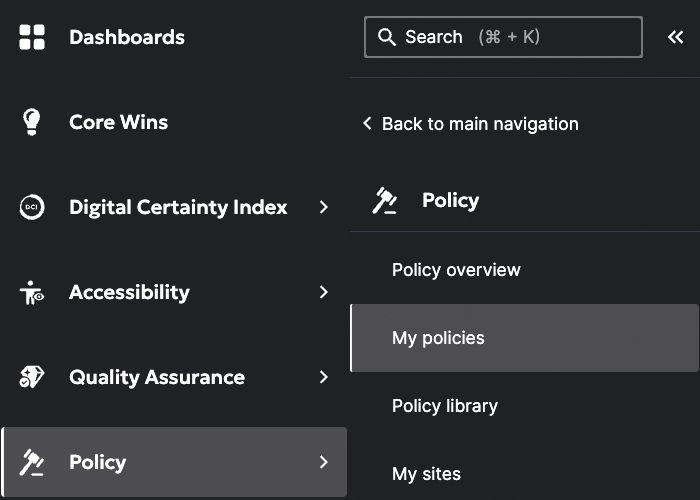
2. Click the Create policy button.
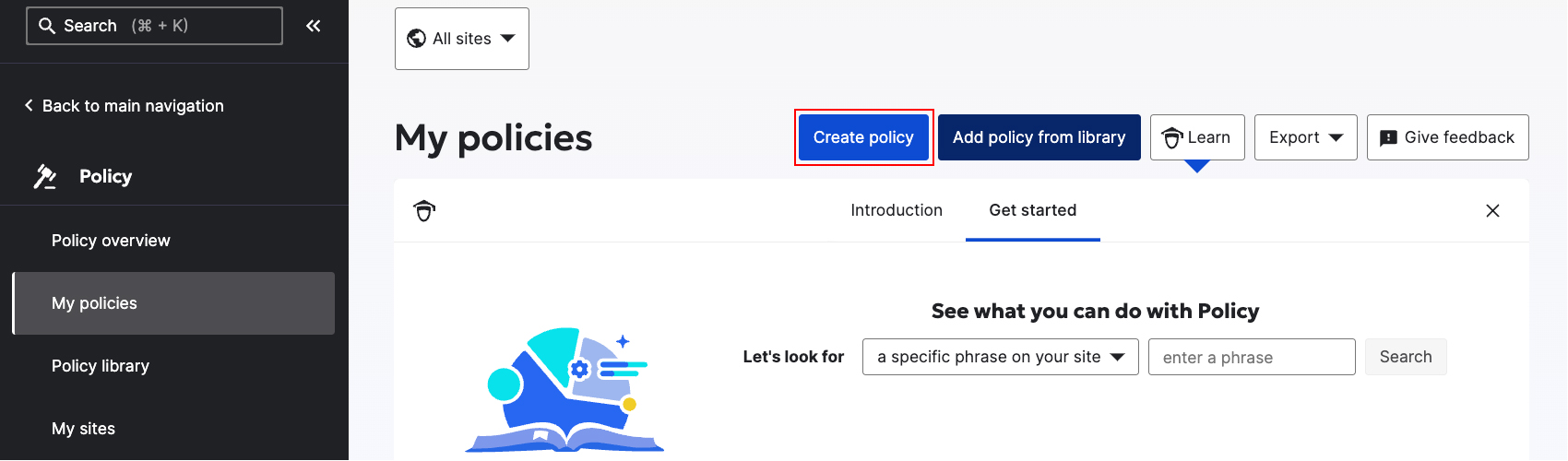
3. Choose the category that best fits your policy. There are three options to choose from: content, media and documents.
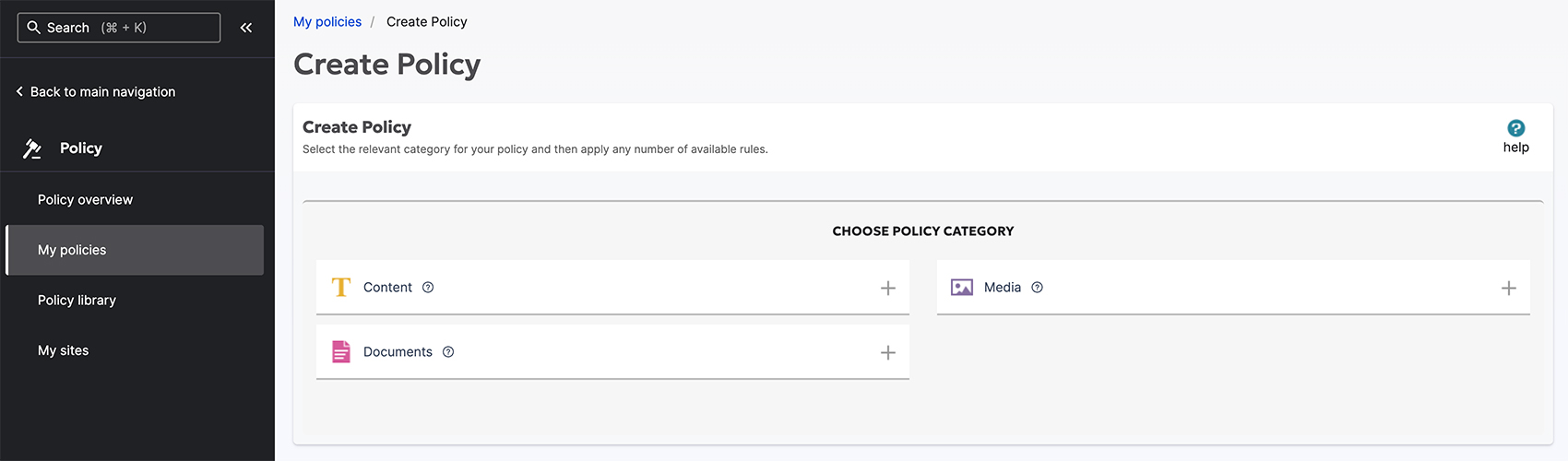
4. After you select a category, you can add rules to your policy.
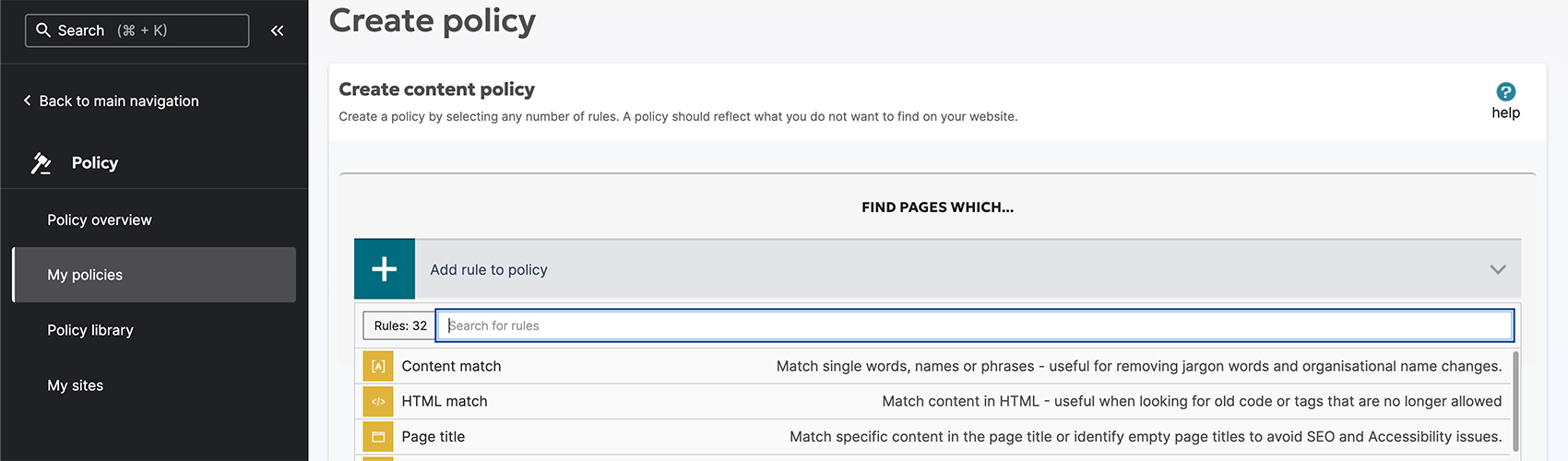
Note: A policy can have one rule or several rules, depending on what you need. The And include option connects multiple rules in a policy. Within a single rule, you can add multiple OR matches by clicking Add another match.
5. Finally, enter a name for your policy in the Policy name field, then click Create policy, in the bottom-right corner.
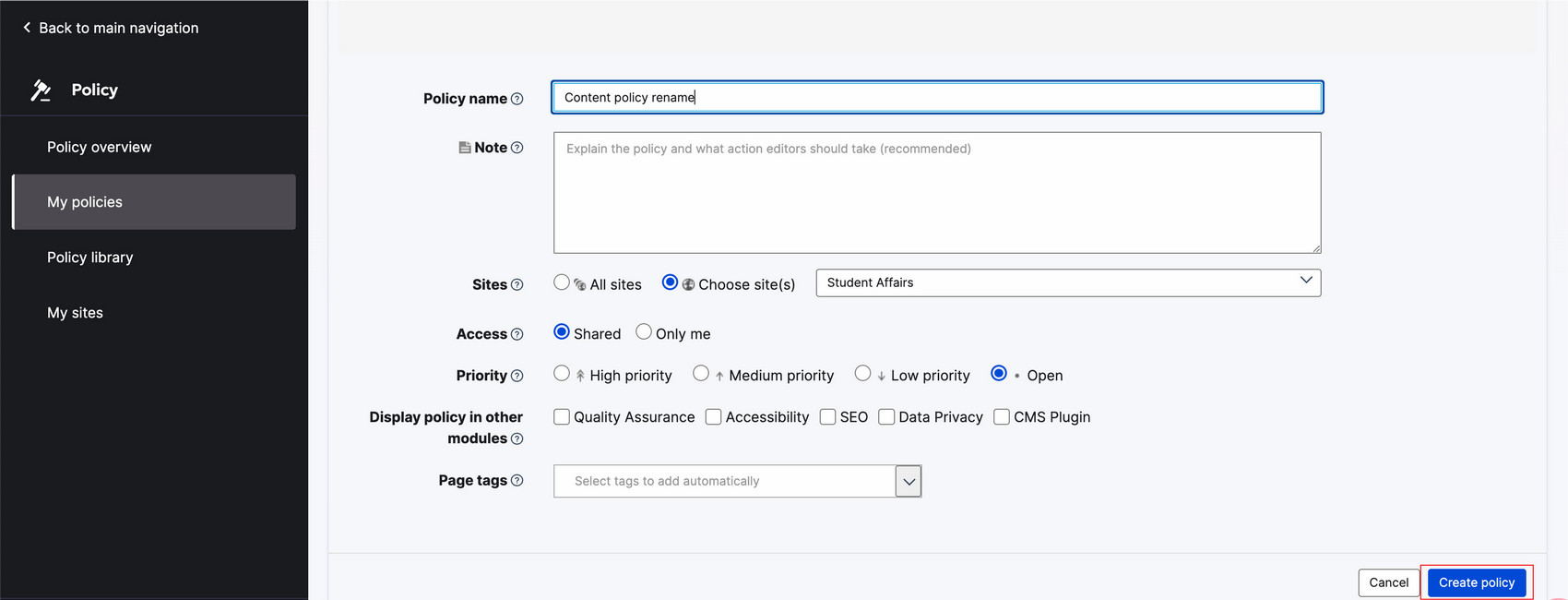
And that’s it! You’ve successfully created your first policy. If you need to update or delete a policy, click Policy > My Policies to view a list of all your policies. This powerful SI feature helps you keep track of outdated or unwanted content, making website management easier than ever.
For more details, check out the SI Policy Library for more resources and guidance.
I don’t have access to Siteimprove
If you’re new to Siteimprove or need to give someone access to your site’s SI profile, email the Office of Digital Communications at digimaint@fiu.edu. The DigiComm team can answer any question you might have regarding SI.
My site isn't on Siteimprove
Please fill out the form below to have your unit's website(s) added to SI.