Are you trying to direct users to a different site or cross-link existing content? Use the new Make a Nav Link feature in Cascade.
We’ve discussed how to add an external link to a website’s main navigation in a previous post but have made improvements to simplify the process.
1. Add Content > Make a Nav Link

2. Add the title for your link in the Display Name field and submit.
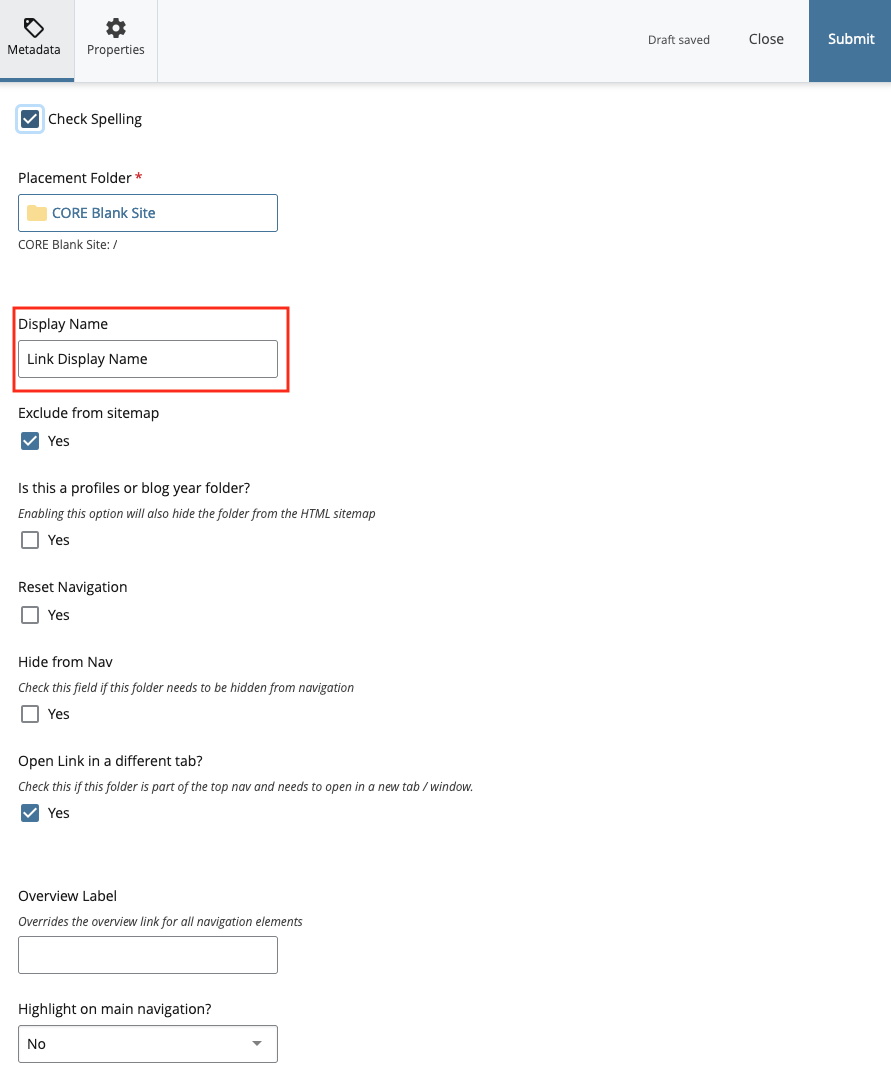
The text you enter for the display name will appear in your website’s navigation.
*Cascade automatically preselects “Exclude from sitemap” and “Open Link in a different tab?” fields.
If you want your link to remain within the site, deselect "Open Link in a new tab?” field.
3. Edit the index.
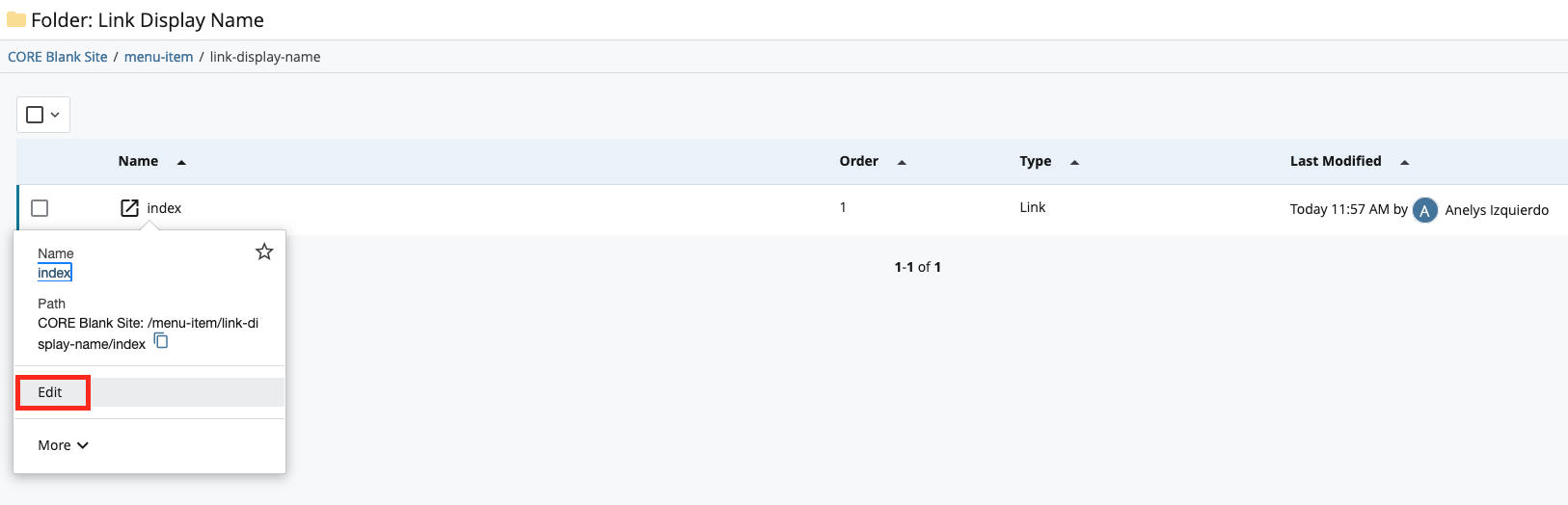
4. Add the URL for the external link.
Enter or paste the URL you want to redirect users and click Submit. Make sure your external link points to the correct URL before publishing the page.
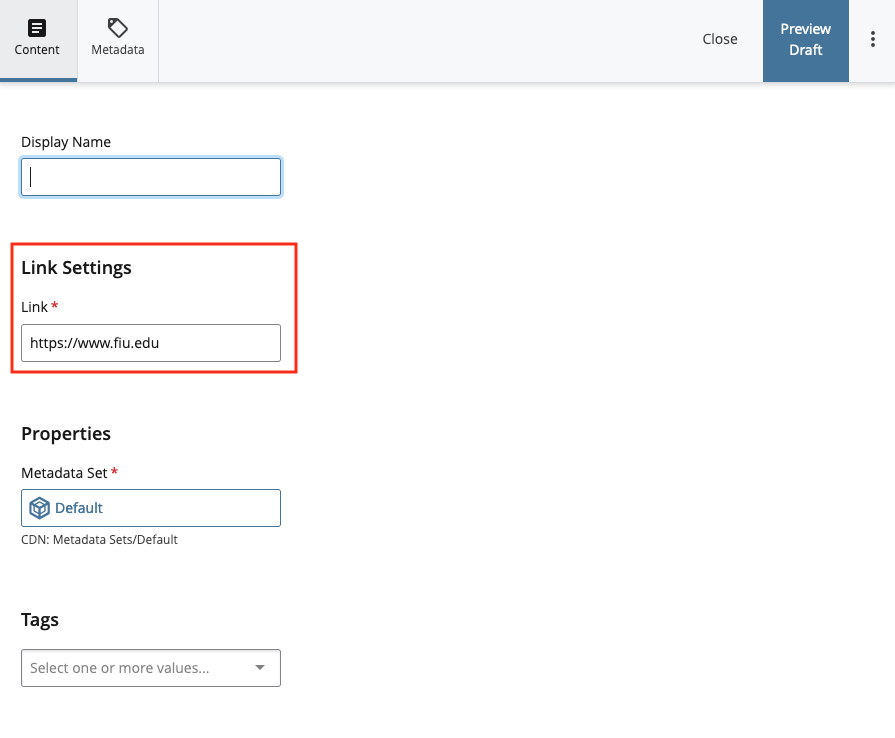
5. Republish the entire website.
Whenever you add or remove an item to a website's main navigation, you have to republish the entire website for the change to take effect.
Best Practices and Additional Notes
Certain sites may not have this feature yet. Email DigiComm to have this feature added to your site ahead of schedule. You can still follow the previous steps to add a link to the main navigation.
Although main navigation links can be helpful, studies have found them to be disruptive to the user experience. We recommend limiting these external links in the navigation to only when strictly necessary.
If you're replacing an existing page with an external link, we recommend adding a redirect from the old page to the new link. Unfortunately, there's no easy way for users to do this. Contact DigiComm to set up a redirect.